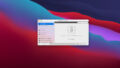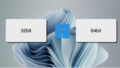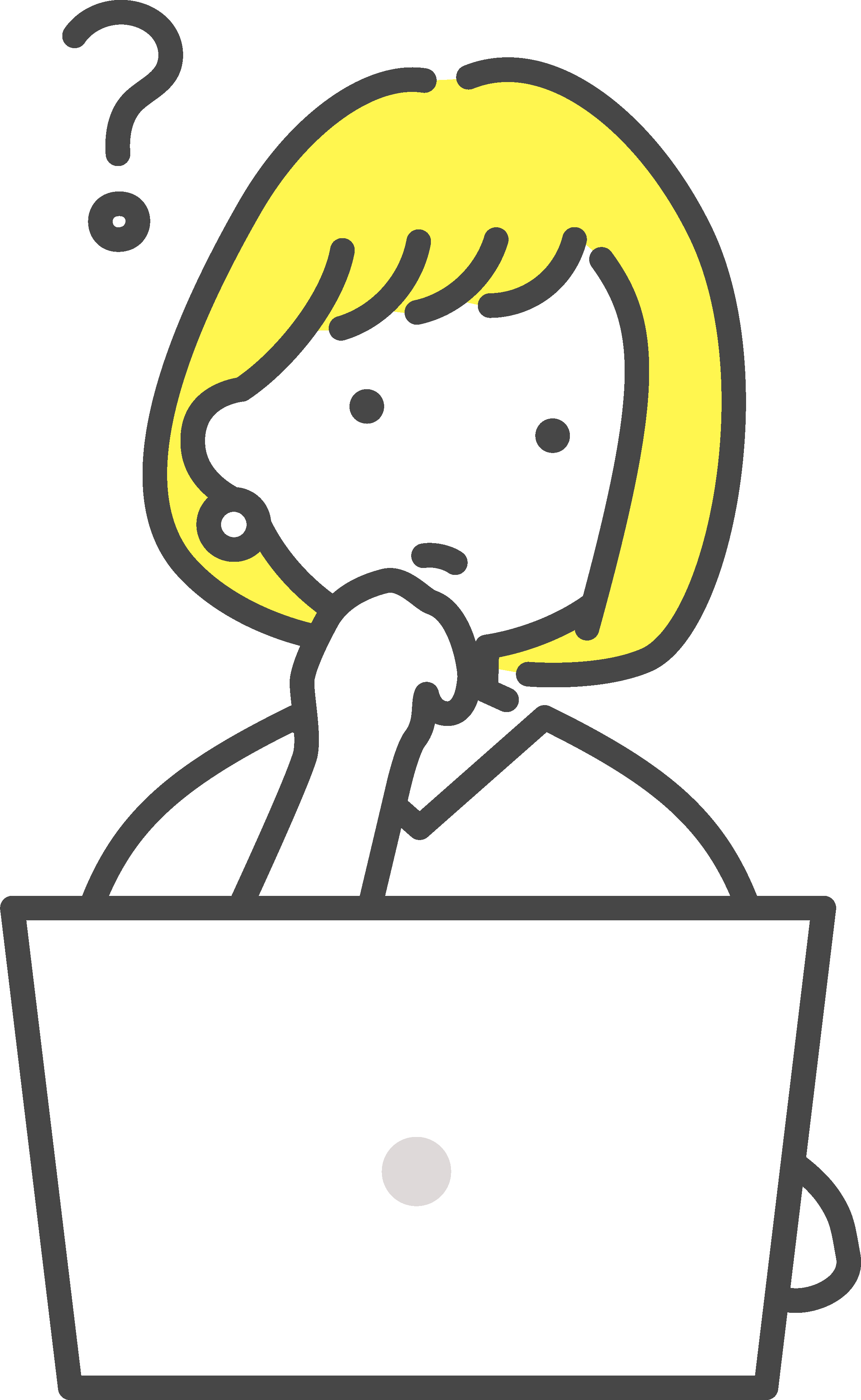
- 昔DVDへ焼いたホームビデオを久々に再生したら映像が乱れていた
- DVDのデータを別の場所へ残したい!
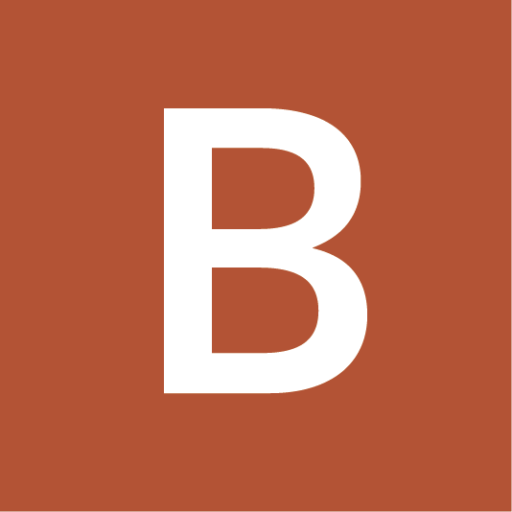
それならImgBurnを使ってパソコンへ保存しましょう!
今回は、ImgBurnを使ってDVDの映像データをパソコンへ取り込む方法を紹介します!
まだスマートフォンが今のように広まっていないとき、旅行や運動会、成長記録をビデオカメラで撮影して、その映像をDVDに焼いている人も多いかと思います。
しかし、DVDは徐々に劣化してしまいます。。。
もしそのまま放置してしまうと、保存している映像が見られなくなってしまうかもしれません!
「そういえば昔DVDを焼いたきりになっている」
という方はすぐにデータをバックアップすることをオススメします!
前章:準備編
STEP1 : 必要なものを揃える
まずは、DVDの映像をパソコンへ移す上で必要となるものをご紹介します。
作業に取り掛かるにあたって、以下のものを用意しましょう!
- Windows10/11を搭載したパソコン(通常Mac不可)
- 外付けDVDドライブ ※
- 外付けHDD または 外付けSSD もしくはクラウドストレージ※
また、DVDは一枚あたり最大4.5GBほどのデータが保存されているため、そのままパソコンへ保存してしまうとPCの容量をかなり圧迫してしまいます。外付けHDD/SSDを購入して、そこへ保存することをおすすめします。もしくは、クラウドストレージを使うと、データが消失することを心配せず安全にデータを保存することができます。
STEP2 : DVDドライブの有無を確認
DVDドライブがパソコンに付いているか分からない方は、以下の方法で確認しましょう!
1. エクスプローラーを開く

2. サイドバーのPCをクリックして、DVDドライブの有無を確認

ここに「3.DVDドライブの表示を確認」のような表示がない方は、パソコンにDVDドライブが搭載されていません。。。
以下のようなDVDドライブを事前に購入しておいてください。
STEP3 : パソコンの空き容量を確認
データを保存する十分な空き容量があるか分からない方は、以下の方法で確認しましょう!
1. エクスプローラーを開く

2. サイドバーのPCをクリックして、パソコンの空き容量を確認
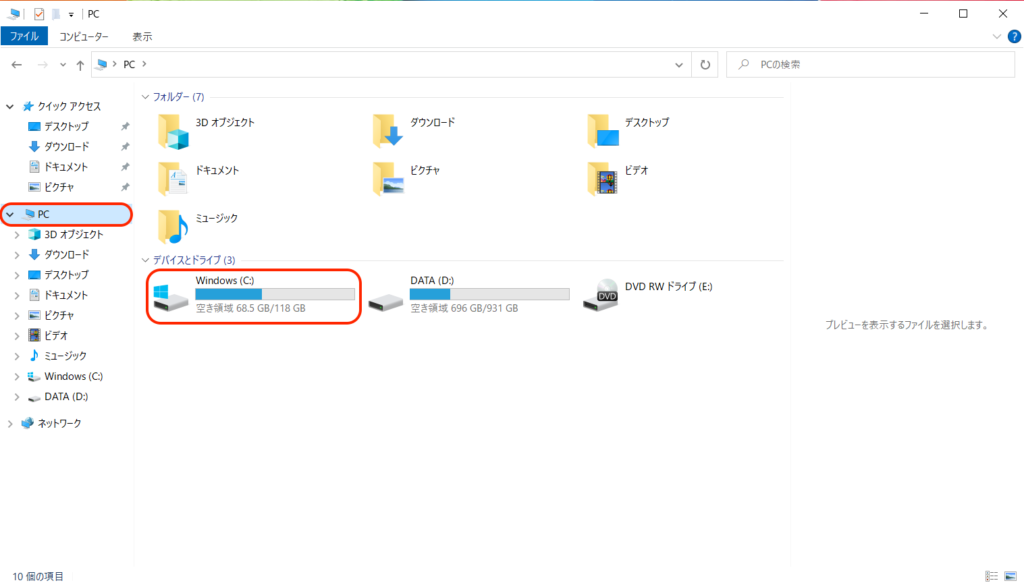
「3.空き容量を確認」に表示されているWindows(C:)の容量がおおよそ100GB未満の方は、以下のような外付けHDD/SSDまたはクラウドストレージを使って保存することをおすすめします!
一章:ImgBurnを導入する
ソフトを導入していく前に、ImgBurnについて軽くご紹介します。
 Image : ImgBurn
Image : ImgBurn
ここで、このような疑問が生まれるかもしれません。
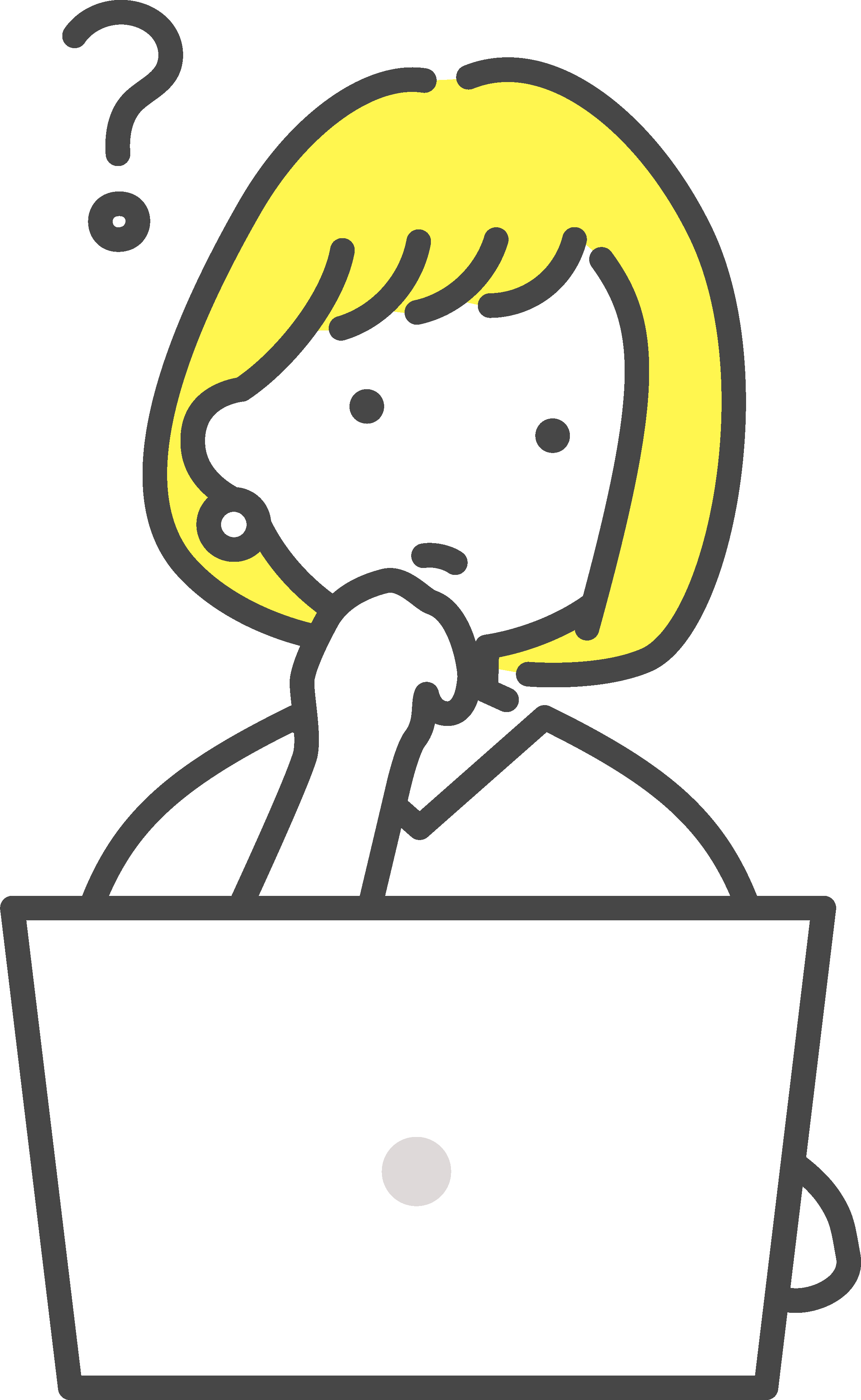
けどDVDをコピーすることは違法じゃないの?
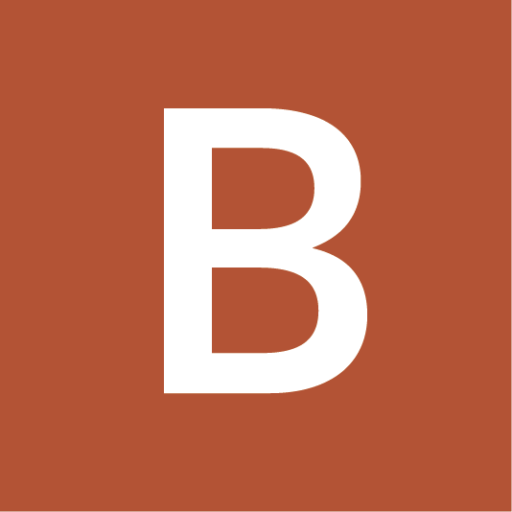
安心してください!
今回のように個人で作成したDVDのコピーは違法ではありません!
結論からいうと、この記事で紹介する内容は違法ではありません!
一応、著作権法の記載について、少しだけ補足説明を入れておきます。
もし読み飛ばしたい方は、「STEP1 : ImgBurnをダウンロード」までスキップしてください。
「STEP1 : ImgBurnをダウンロード」」までスキップ ←クリック
著作権法 第五款 著作権の制限 (私的使用のための複製)第三十条
著作権の目的となつている著作物(以下この款において単に「著作物」という。)は、個人的に又は家庭内その他これに準ずる限られた範囲内において使用すること(以下「私的使用」という。)を目的とするときは、次に掲げる場合を除き、その使用する者が複製することができる。
・・・中略・・・
二 技術的保護手段の回避(第二条第一項第二十号に規定する信号の除去若しくは改変その他の当該信号の効果を妨げる行為(記録又は送信の方式の変換に伴う技術的な制約によるものを除く。)を行うこと又は同号に規定する特定の変換を必要とするよう変換された著作物、実演、レコード若しくは放送若しくは有線放送に係る音若しくは影像の復元を行うことにより、当該技術的保護手段によつて防止される行為を可能とし、又は当該技術的保護手段によつて抑止される行為の結果に障害を生じないようにすること(著作権等を有する者の意思に基づいて行われるものを除く。)をいう。第百十三条第七項並びに第百二十条の二第一号及び第二号において同じ。)により可能となり、又はその結果に障害が生じないようになつた複製を、その事実を知りながら行う場合
・・・後略・・・
引用:e-Govポータル 「著作権法(昭和四十五年法律第四十八号)」
コピーガードとは、著作権法に記載されている「技術的保護手段の回避」などに当たる行為のことを指します。これを行って著作物を複製した場合には、違法行為となってしまいます。
この記事で紹介する内容はコピーガードを伴っていない個人で作成されたDVDの複製であるため、問題ありません。
それでは、次にImgBurnをダウンロードしていきましょう!
STEP1 : ImgBurnをダウンロード
それでは、ImgBurnを導入していきます!
まずは、ImgBurnの公式サイトを開きましょう。
ImgBurn公式サイト:https://www.imgburn.com ←クリック
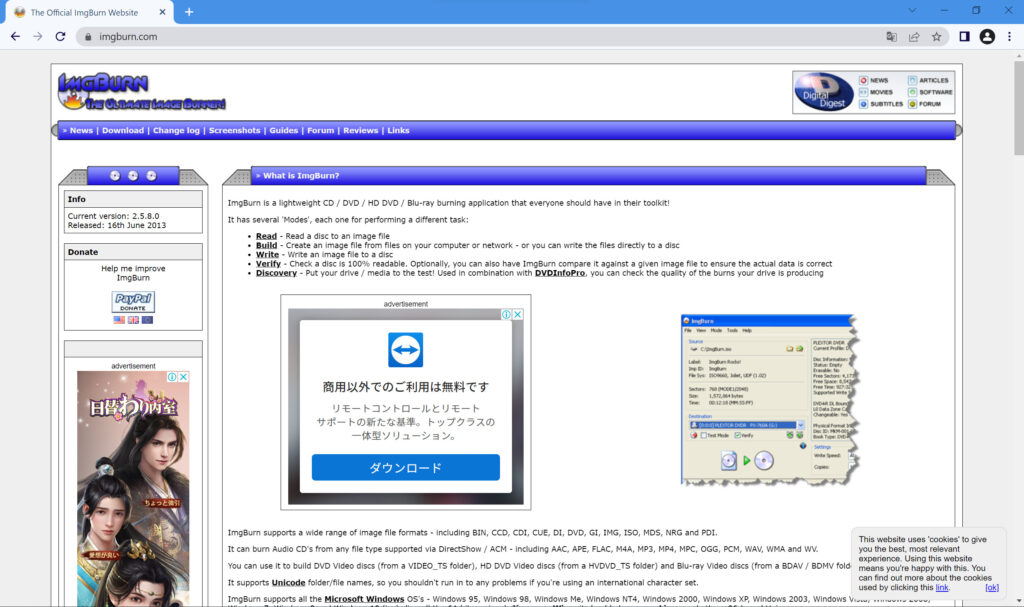 ImgBurn公式サイト
ImgBurn公式サイト
次に、以下の手順でソフトウェアをダウンロードしてください。
<ダウンロード手順>
1. ImgBurn公式サイトの左上、Downloadをクリック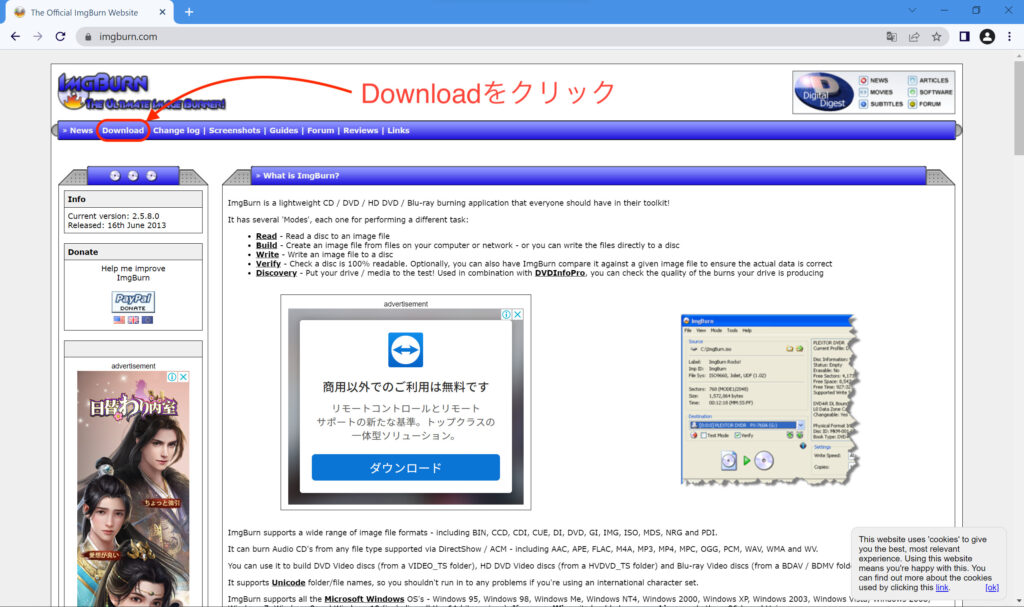
2. 「Mirror 7 – Provided by ImgBurn」をクリック
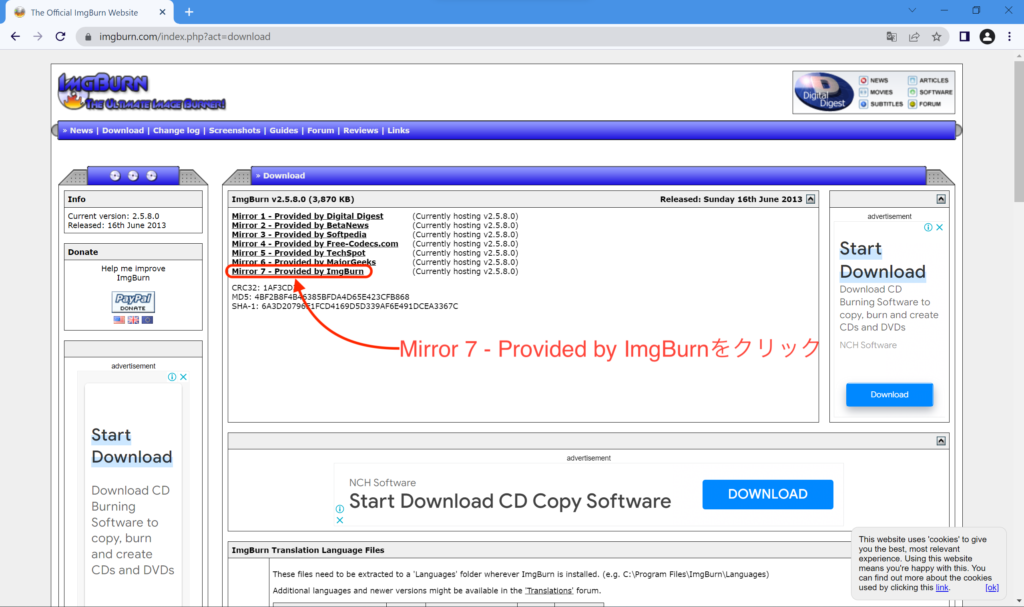
3. ソフトウェアをダウンロード

4. ①エクスプローラーを開き、②サイドバーのダウンロードをクリック
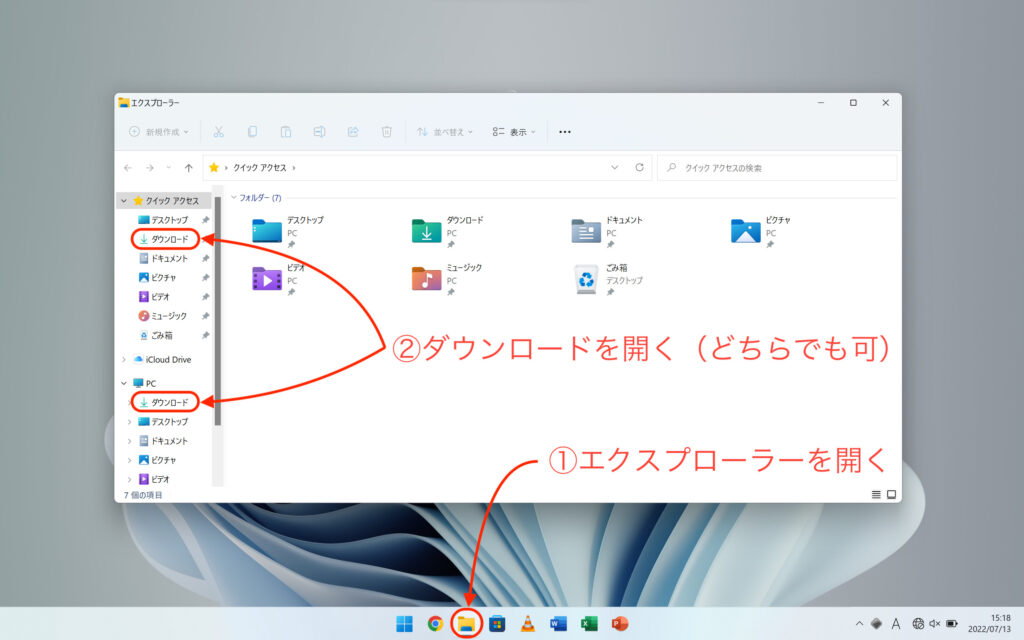
5. ソフトウェアがダウンロードされているかを確認
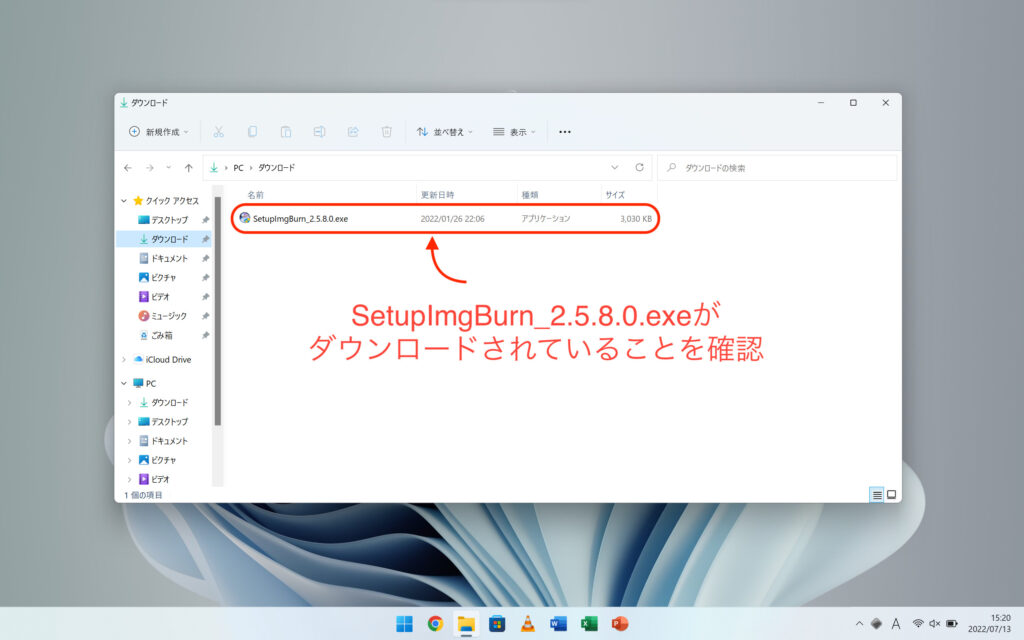
以上でソフトウェアのダウンロードが完了しました。
STEP2 : ImgBurnをインストール
次はインストールを進めていきます。
以下の手順でソフトウェアをインストールしてください。
<インストール手順>
1. SetupImgBurn_2.5.8.0.exeをダブルクリック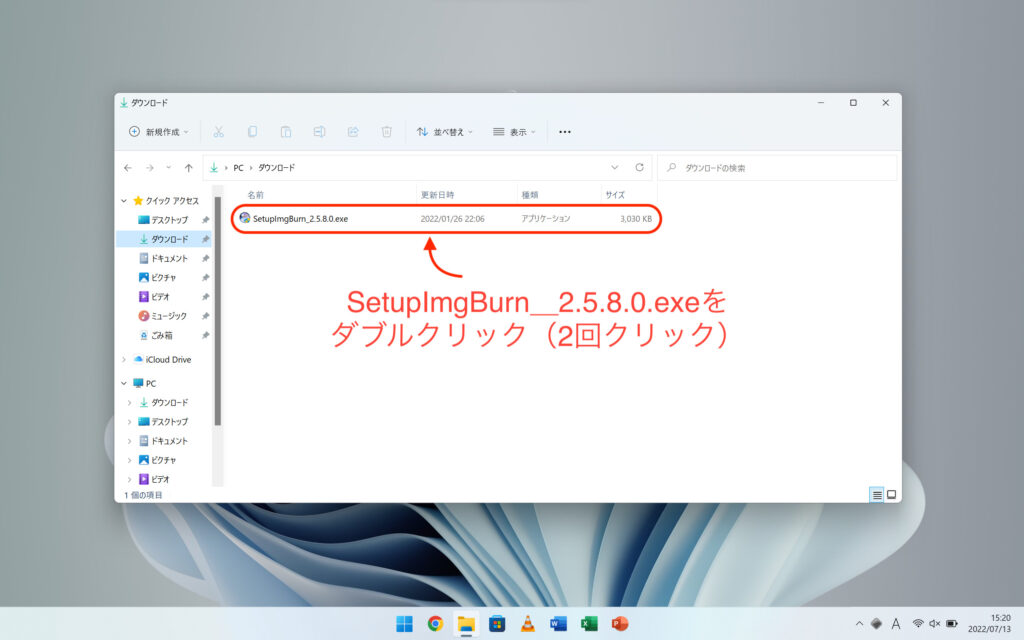
2. “はい”を選択
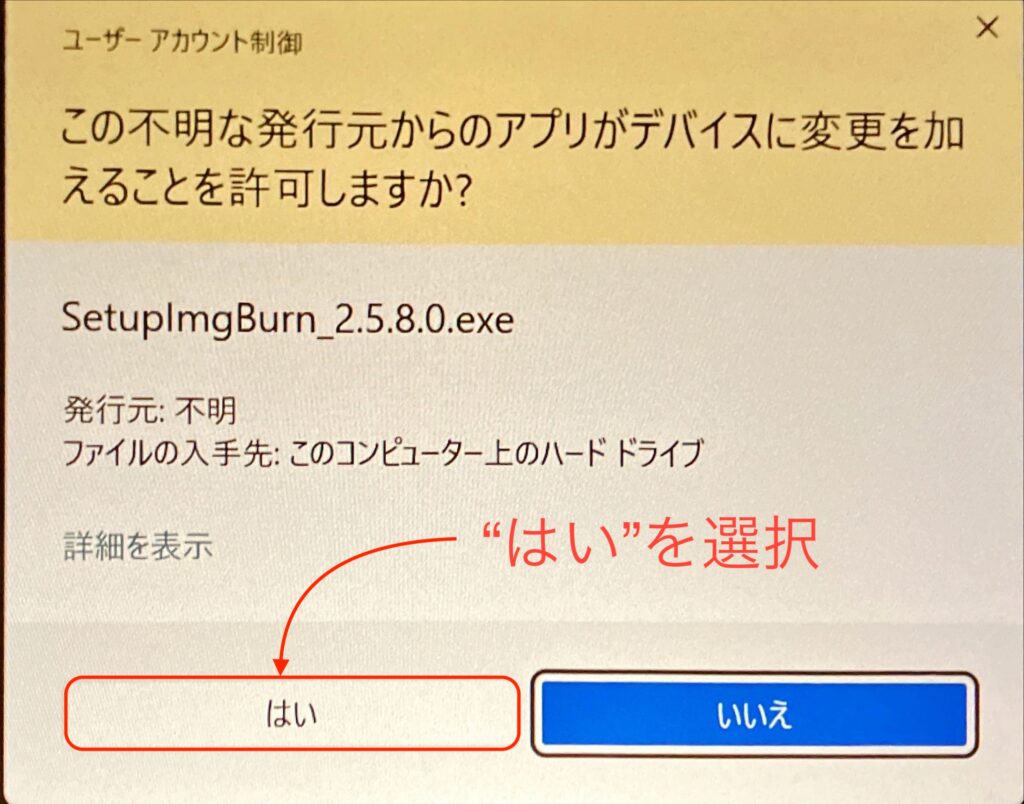
3. セットアップ画面の “Next”をクリック
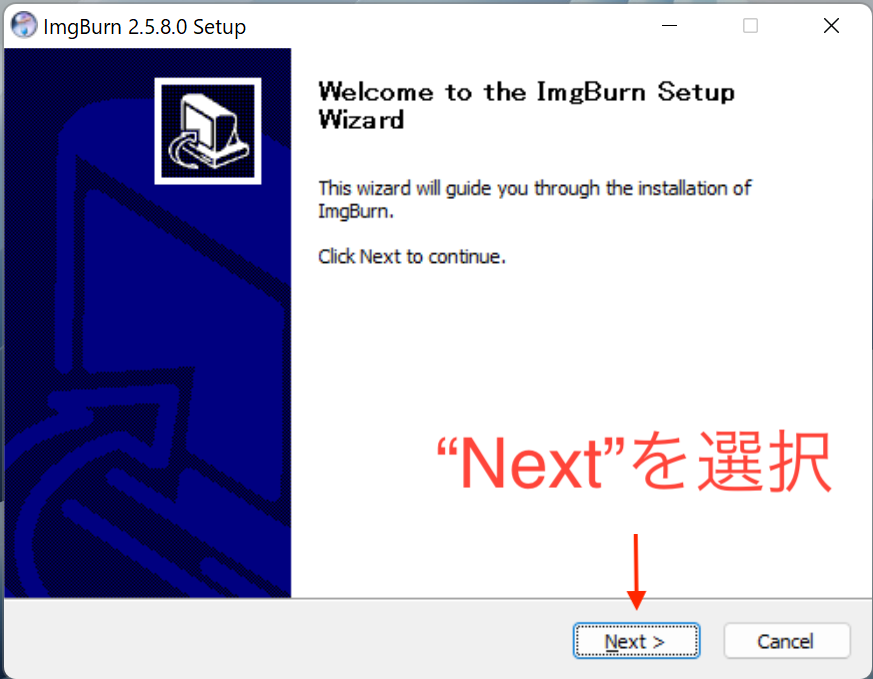
4. 空欄にチェックを入れ、”Next”をクリック
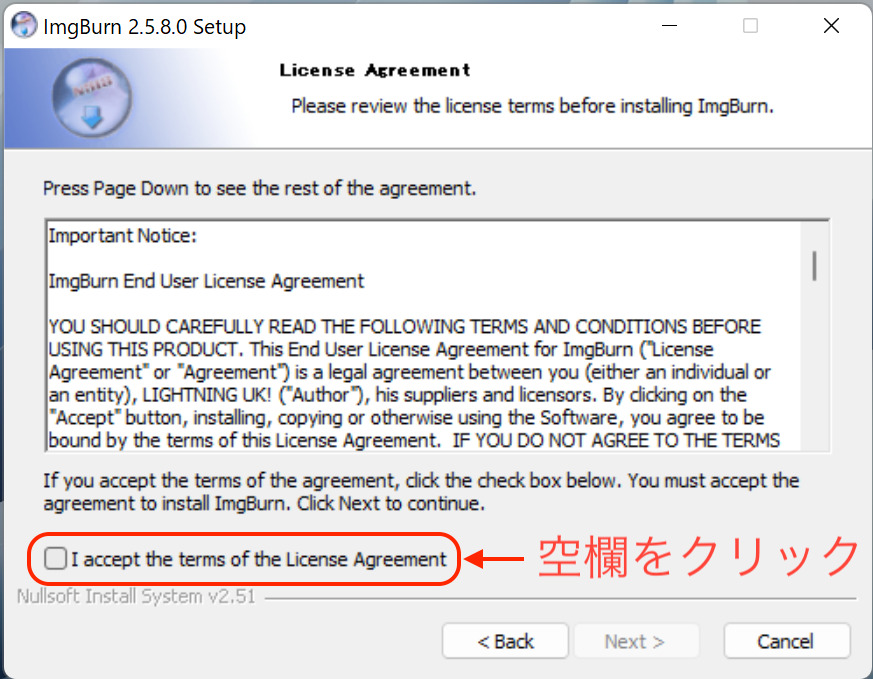
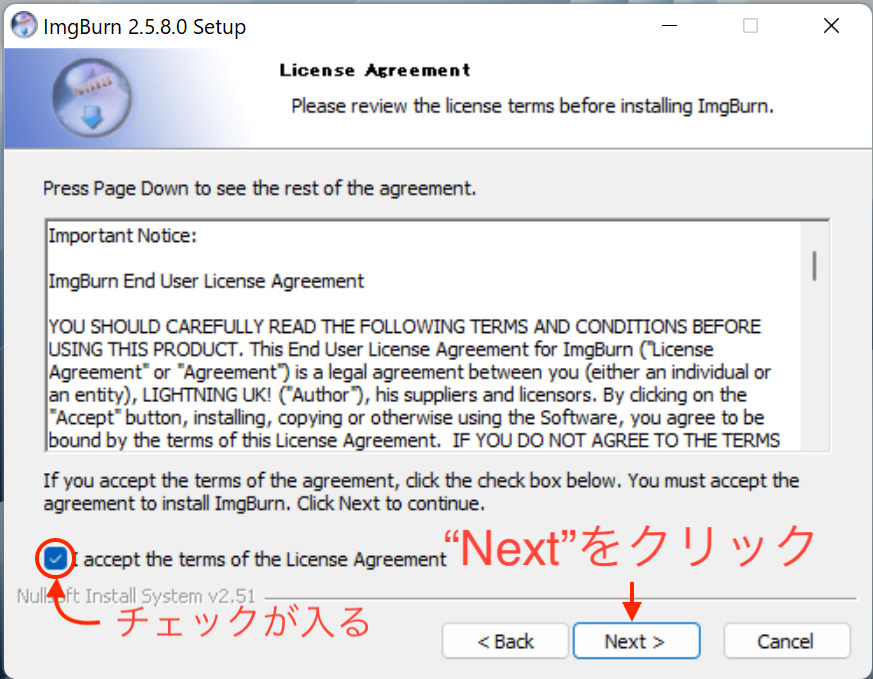
5. “Next”をクリック
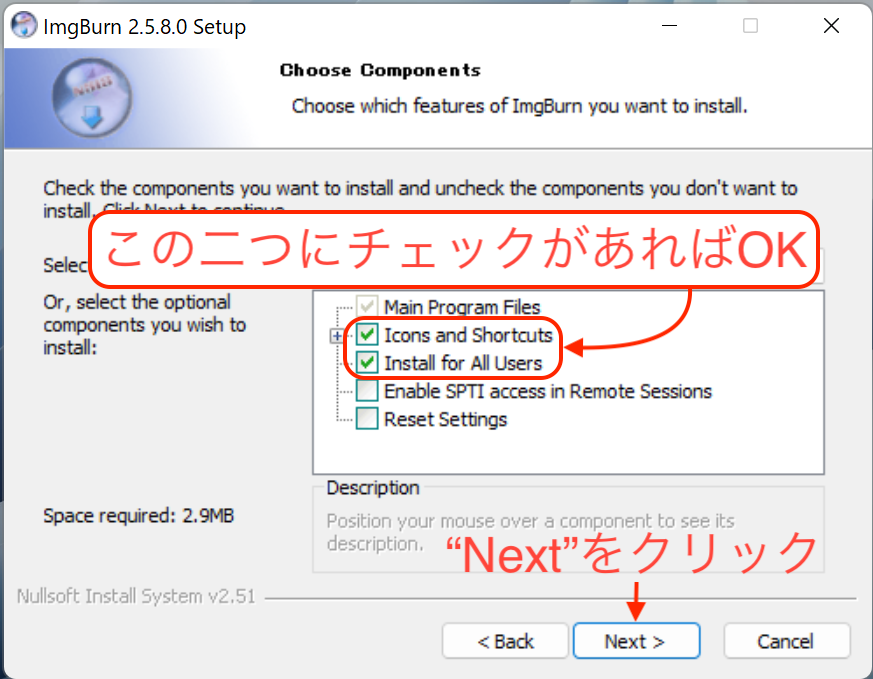
6. “Next”をクリック
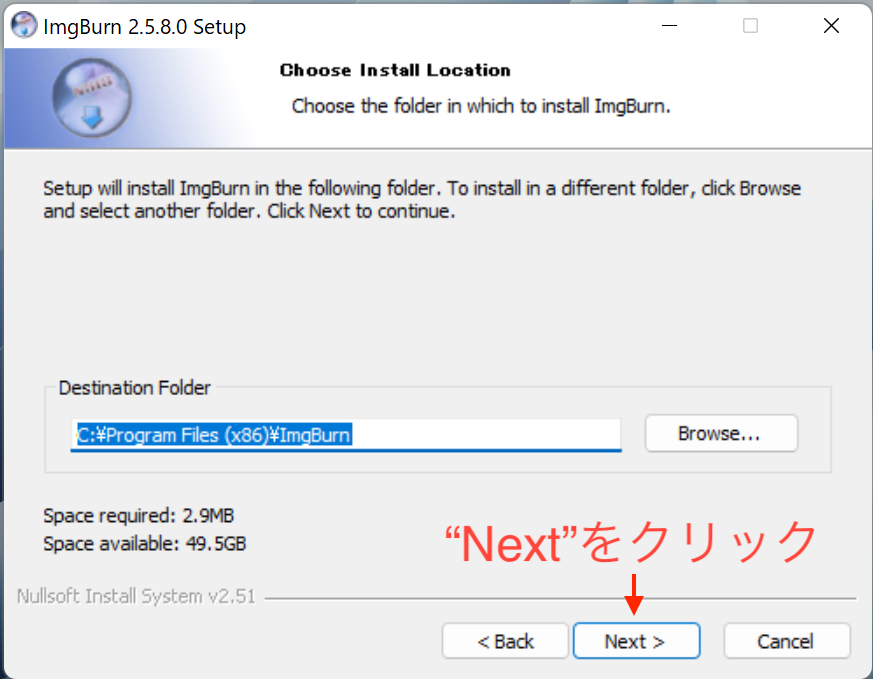
7. “Next”をクリック
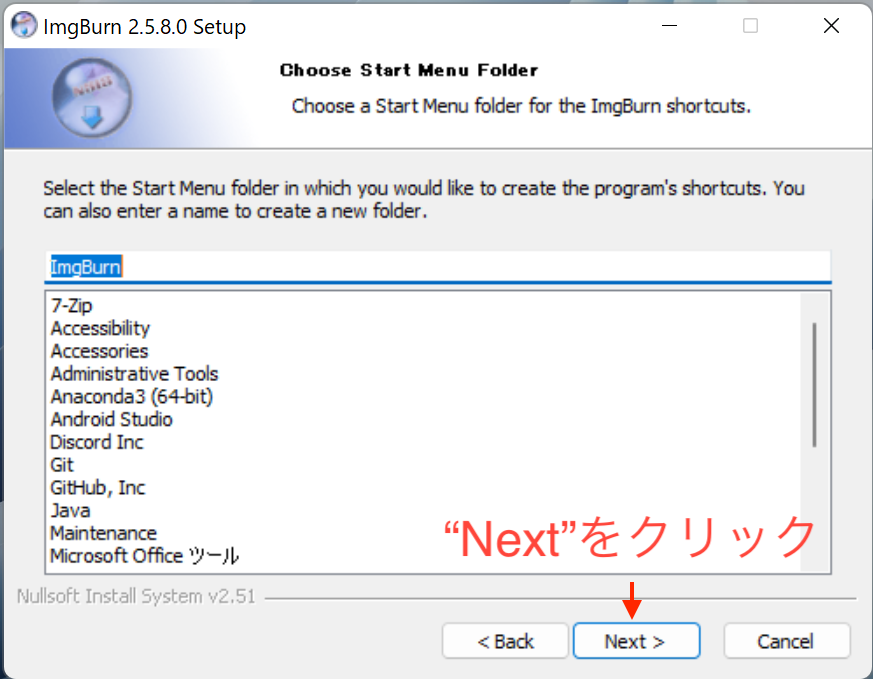
8. インストールが開始
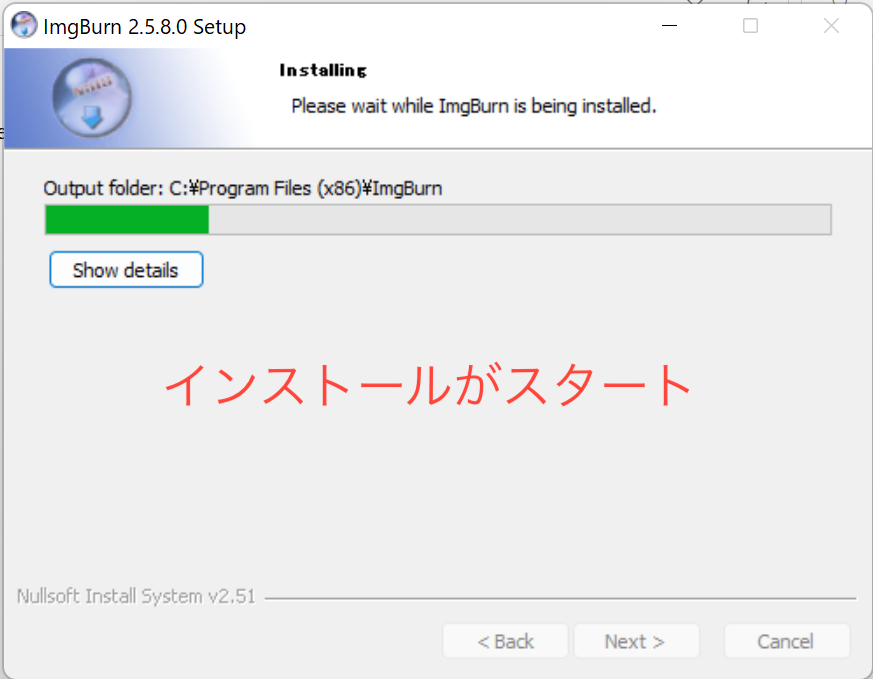
9. ホップアップウィンドウが表示されたら、”いいえ”を選択
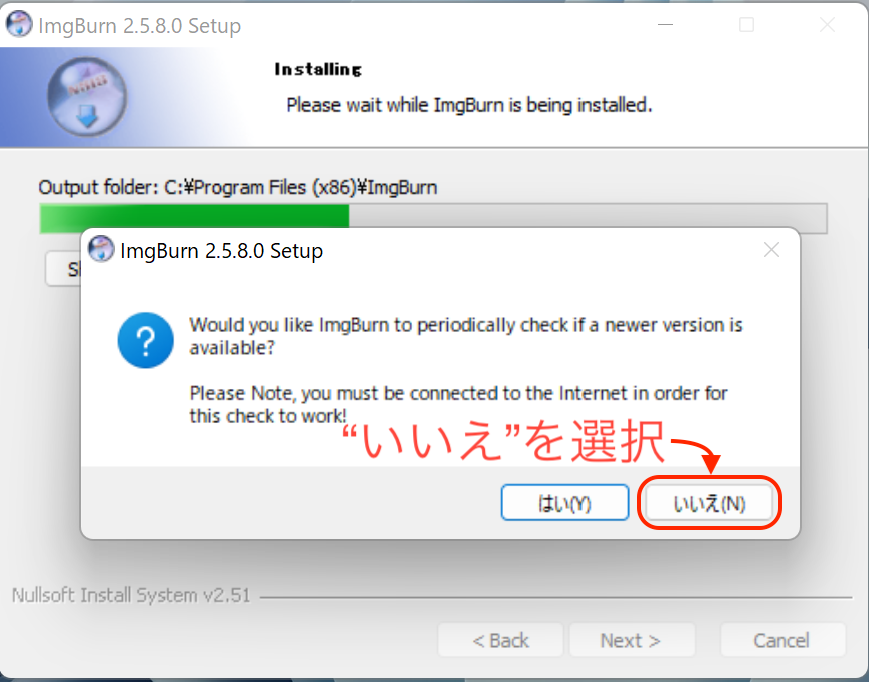
10. インストールが完了するとブラウザが自動的に開くので閉じる
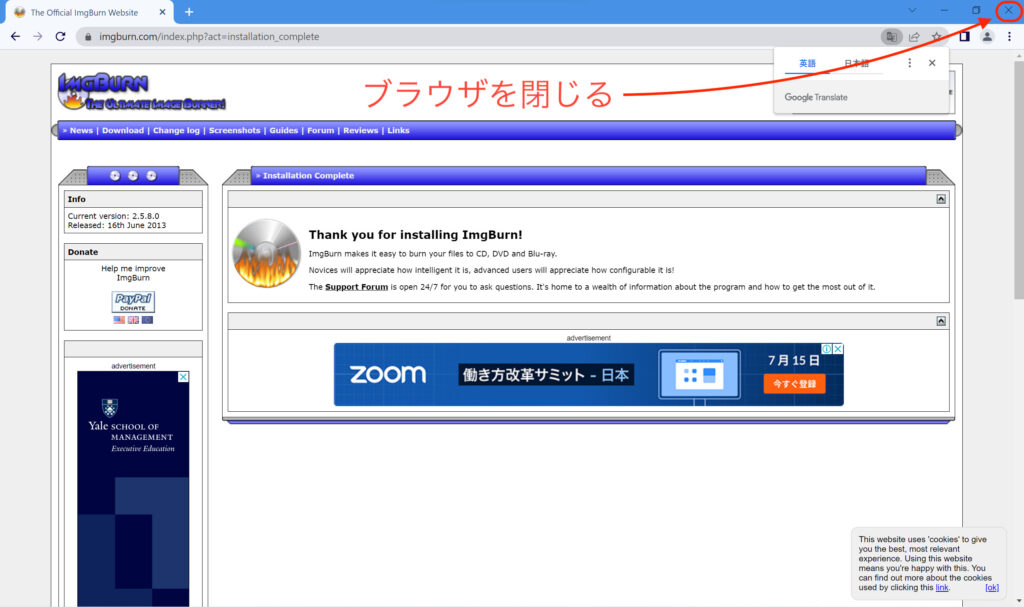
11. “Finish”をクリック
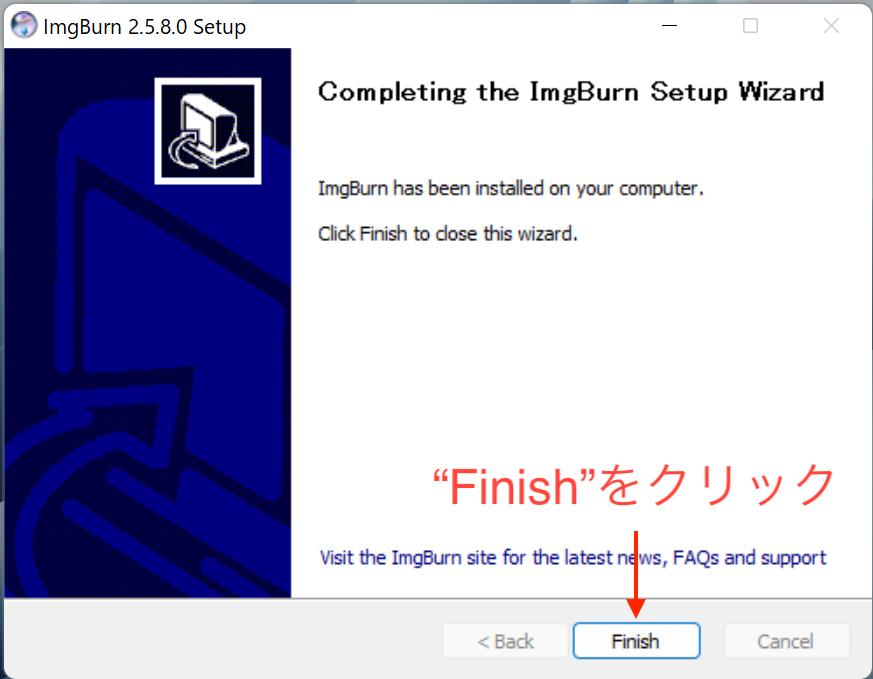
12. ソフトウェアのインストールが完了

二章:ImgBurnを使ってDVDのデータを取り出す
お待たせしました!
それではDVDのデータをパソコンへ保存していきましょう!
STEP1 : データの保存先を作成
DVDのデータを取り出していくに当たって、まずはそのデータの保存場所を準備しておきましょう。
今回は「ビデオ > DVD」へフォルダを作成して保存しますが、保存場所は任意です。基本的には、外付けHDD/SSDやクラウドストレージへ保存することをおすすめします。
<作成手順>
1. エクスプローラーを開いてビデオを開く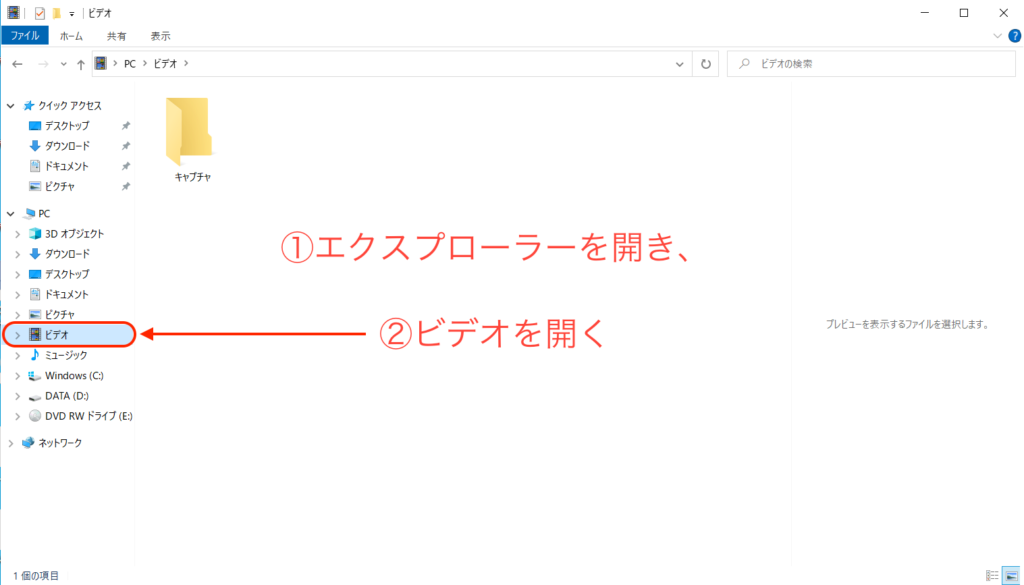
2. 新規フォルダを作成
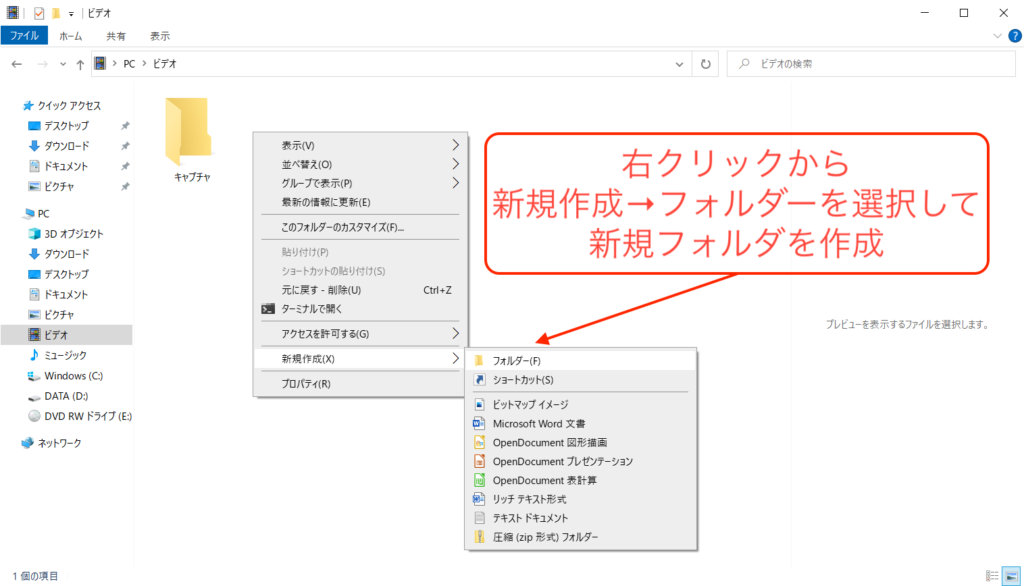
3. 新規フォルダーを作成
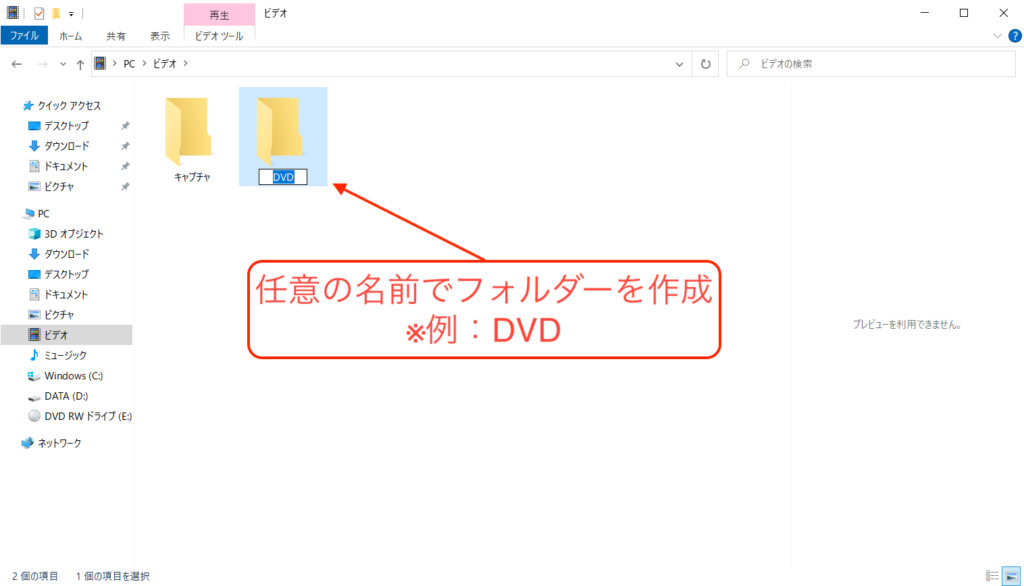
保存先となるフォルダーの作成が完了しました。
STEP2 : パソコンへDVDを挿入
次は、データを取り出したいDVDを、ドライブへ挿入しましょう。
外付けDVDドライブを購入した方は、先にドライブをパソコンへ接続してからDVDを挿入しましょう。

エクスプローラーを開いでPCをクリックし、以下のように”DVDドライブ”が表示されたらOKです!
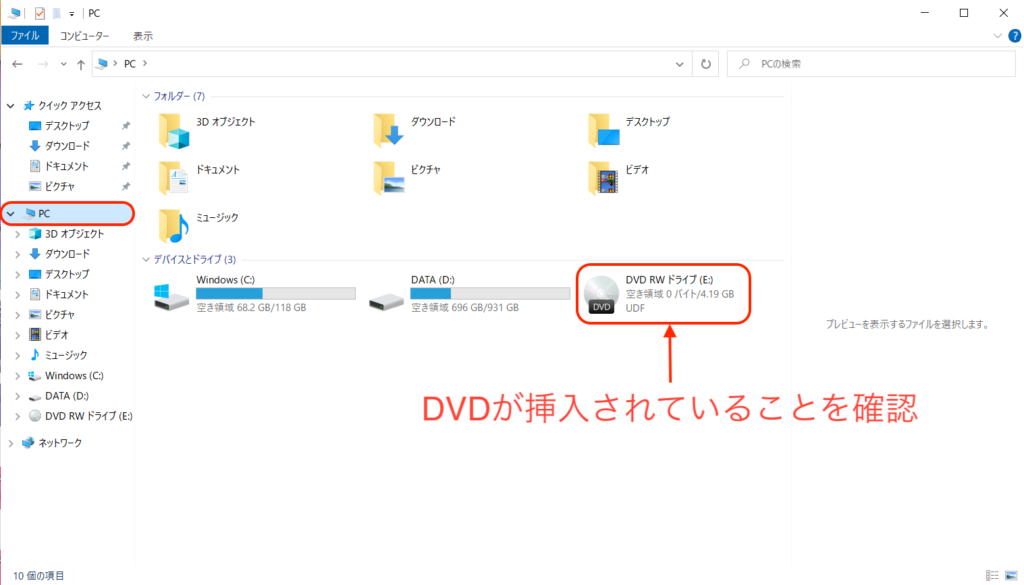
STEP3 : ImgBurnを起動
それでは今回の主役、ImgBurnを起動しましょう。
1. デスクトップのImgBurnをダブルクリックしてソフトウェアを起動

2. ImgBurnの起動画面
ソフトウェアの操作については、上側のウィンドウで行います。
下側はソフトウェアの動作履歴(ログ)を表示させるウィンドウになっています。
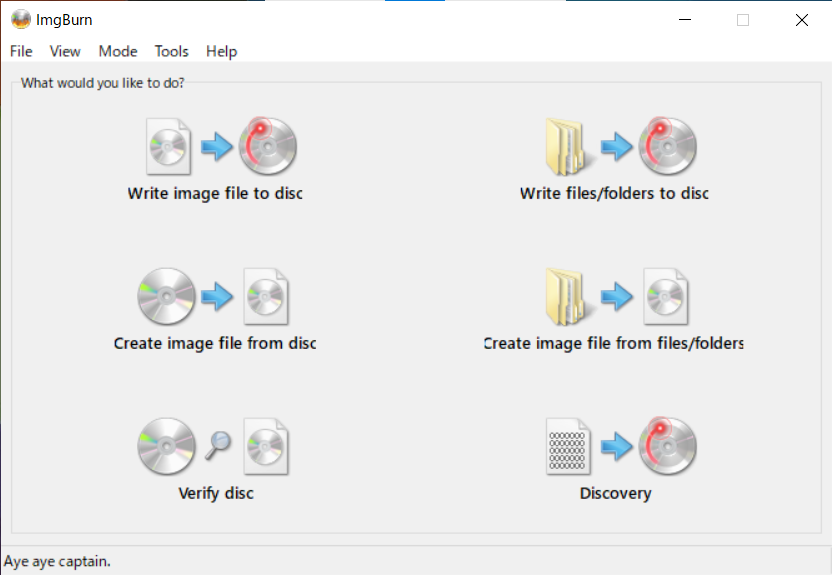
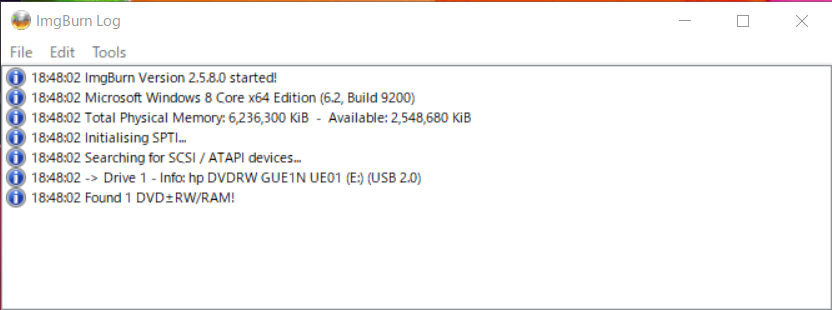
3. “Mode”を選択して”Build”をクリック
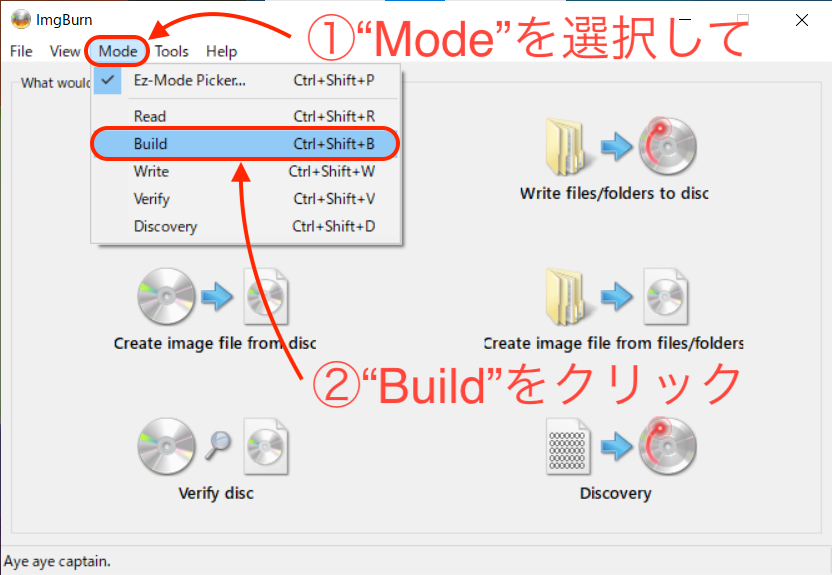
4. Build設定画面
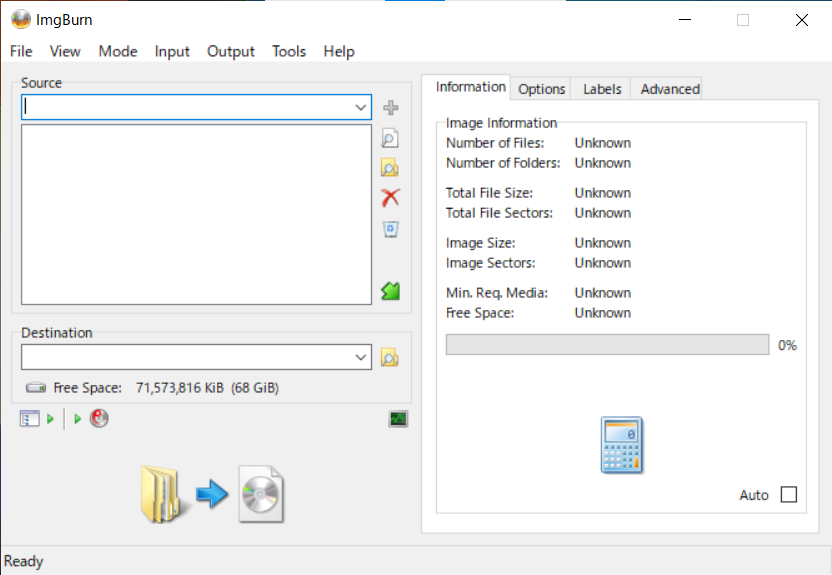
STEP4 : DVDのデータを取り込む
それでは、今回の本題となるDVDデータの取り込みを行っていきましょう!

<取り込み手順>
1. まずはソース(DVDディスク)の選択を行いましょう。
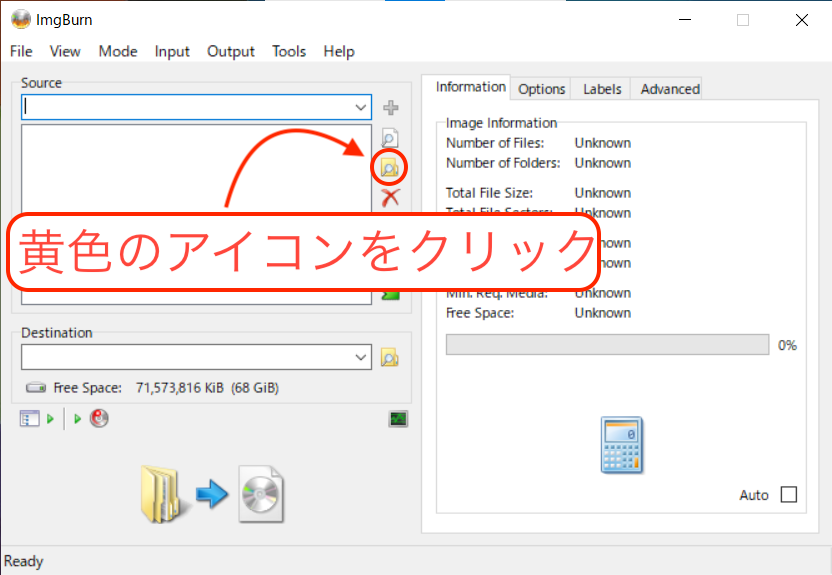
2. データを取り込むDVDを選択
ソース選択画面が現れるので、DVDドライブをダブルクリック
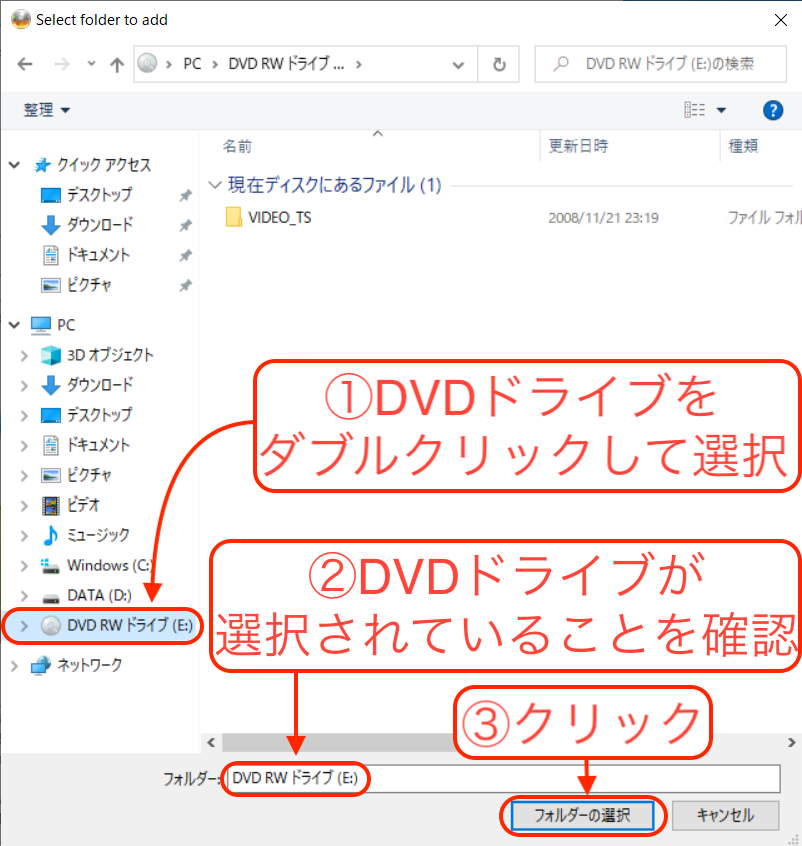
3. 次に保存先を指定しましょう。
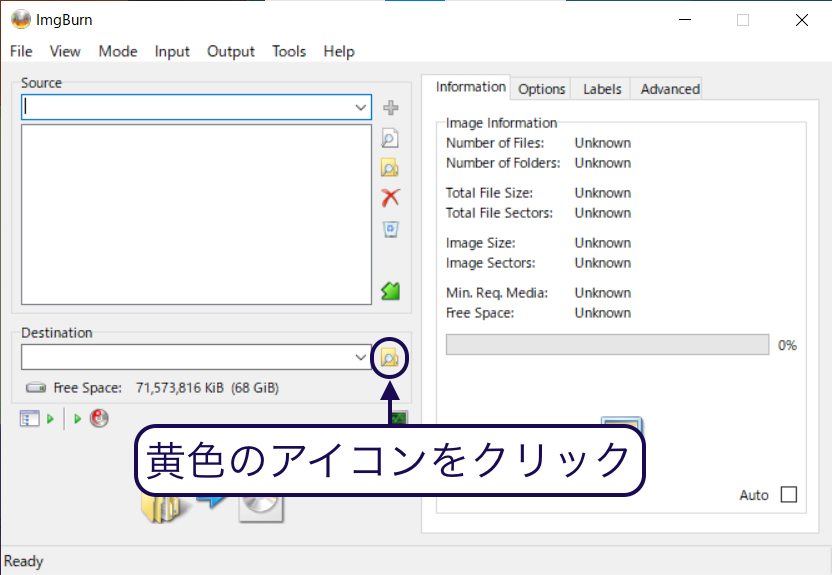
4. DVDから取り込むデータの名前・保存先を指定
保存先を指定する画面が現れるので、ファイル名と保存先を決定。
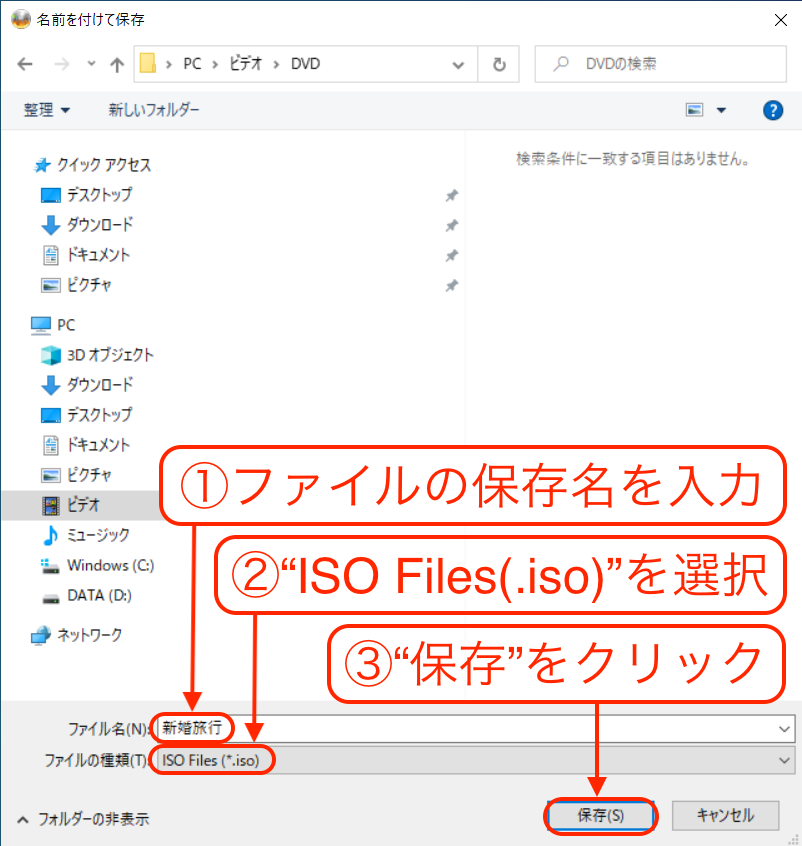
5. DVDデータの取り込み
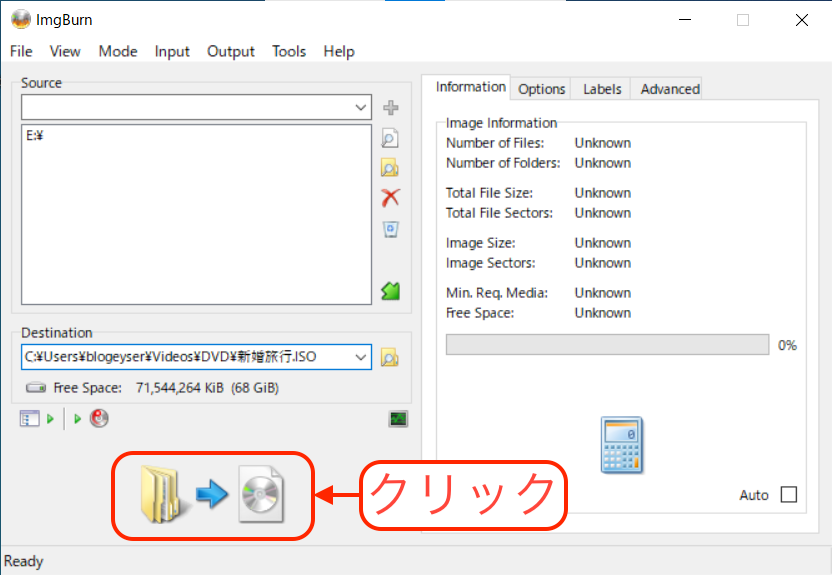
6. ISO9660とUDFを設定
ウィンドウが現れるので、「ISO9660」と「UDF」の項目へDVDのタイトルを入力。
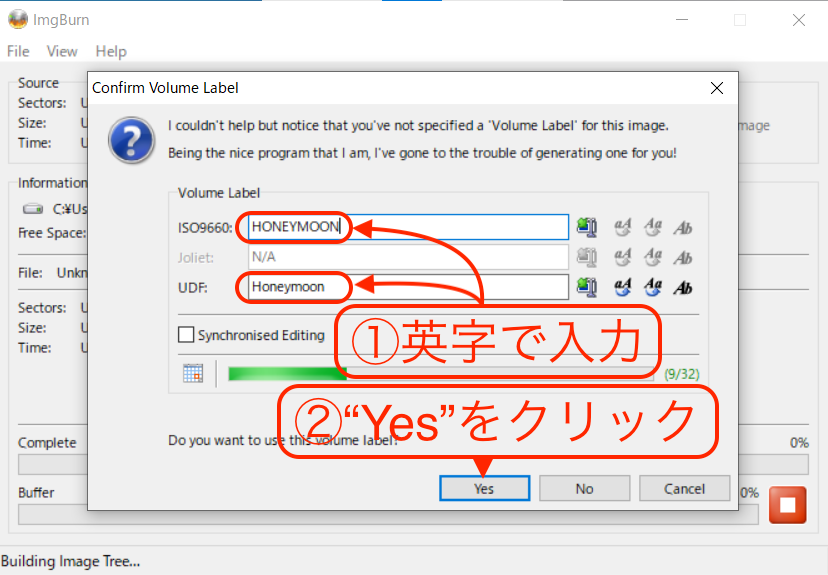
7. “OK”を選択

8. 取り込みが開始…
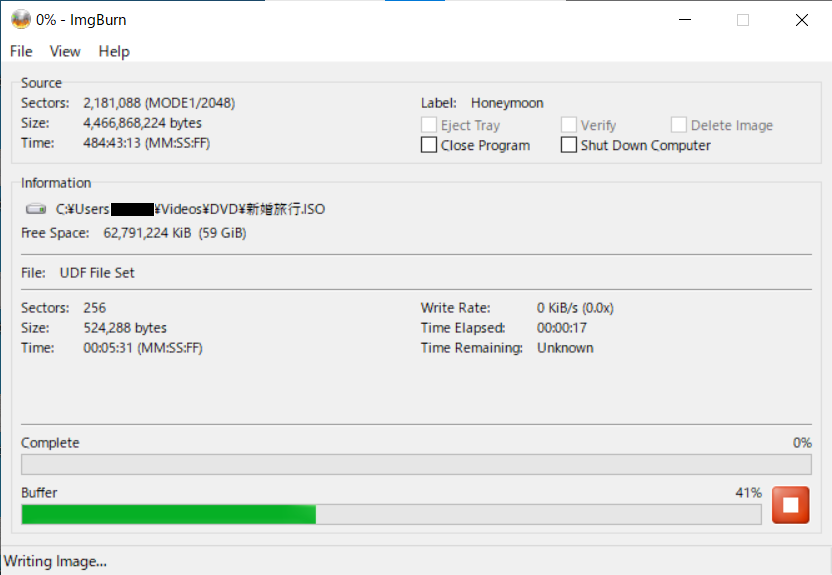
9. 取り込みが進行中…
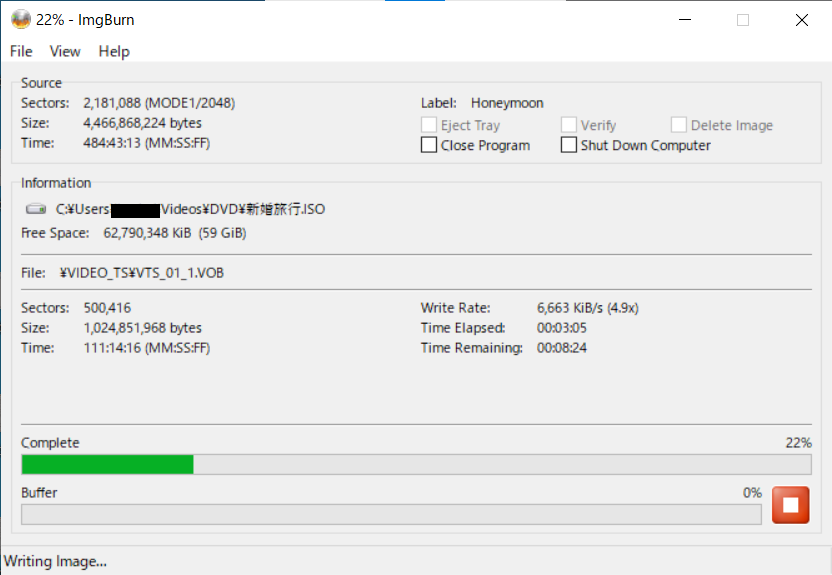
10. 取り込みが完了!
おつかれさまでした!
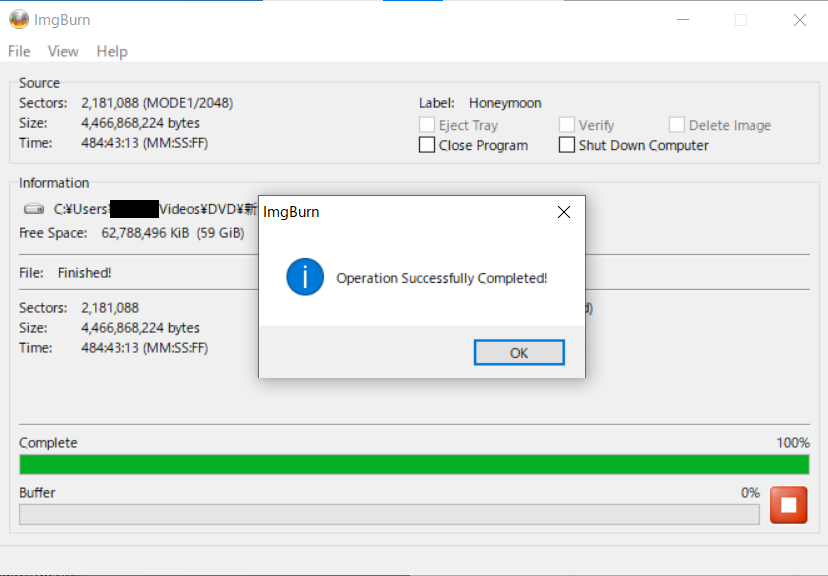
STEP5 : データが保存されているか確認
最後に、データがきちんと取り込まれているかを確認して終わりましょう。
保存先を外付けHDD/SSDやクラウドストレージに指定した方は、その場所を確認して下さい。
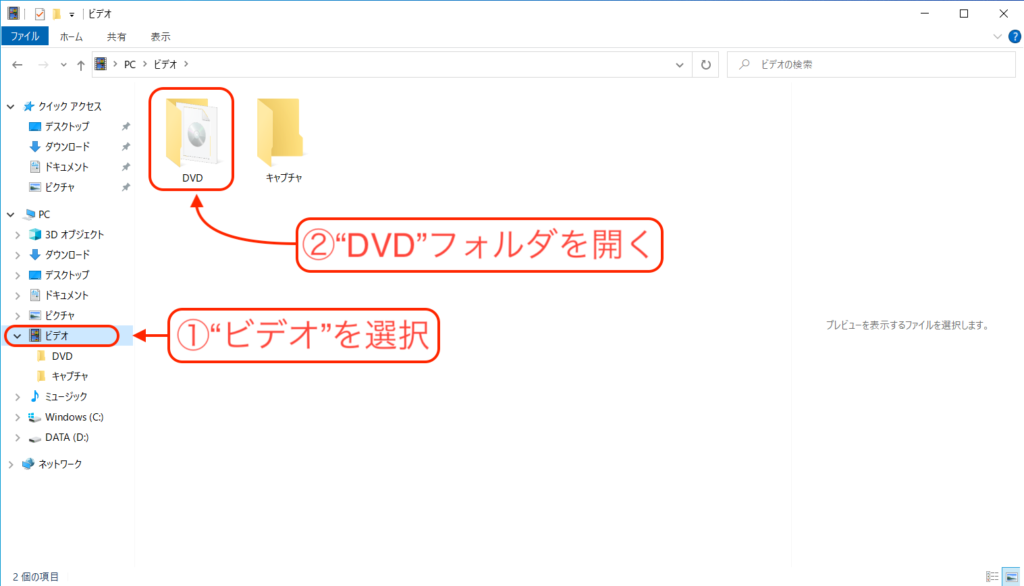
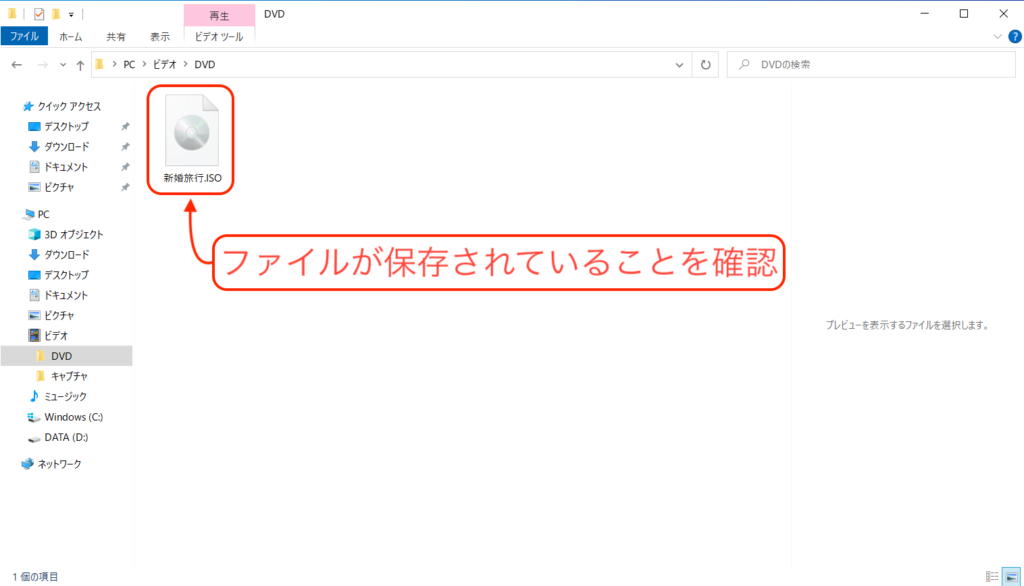
STEP6 : 保存した映像を再生しよう
今回の方法では、DVDから取り込むデータのファイル形式を「ISO Files(.iso)」に指定して保存しました。しかし、Window標準ソフトでは「ISO Files(.iso)」を再生することができません。
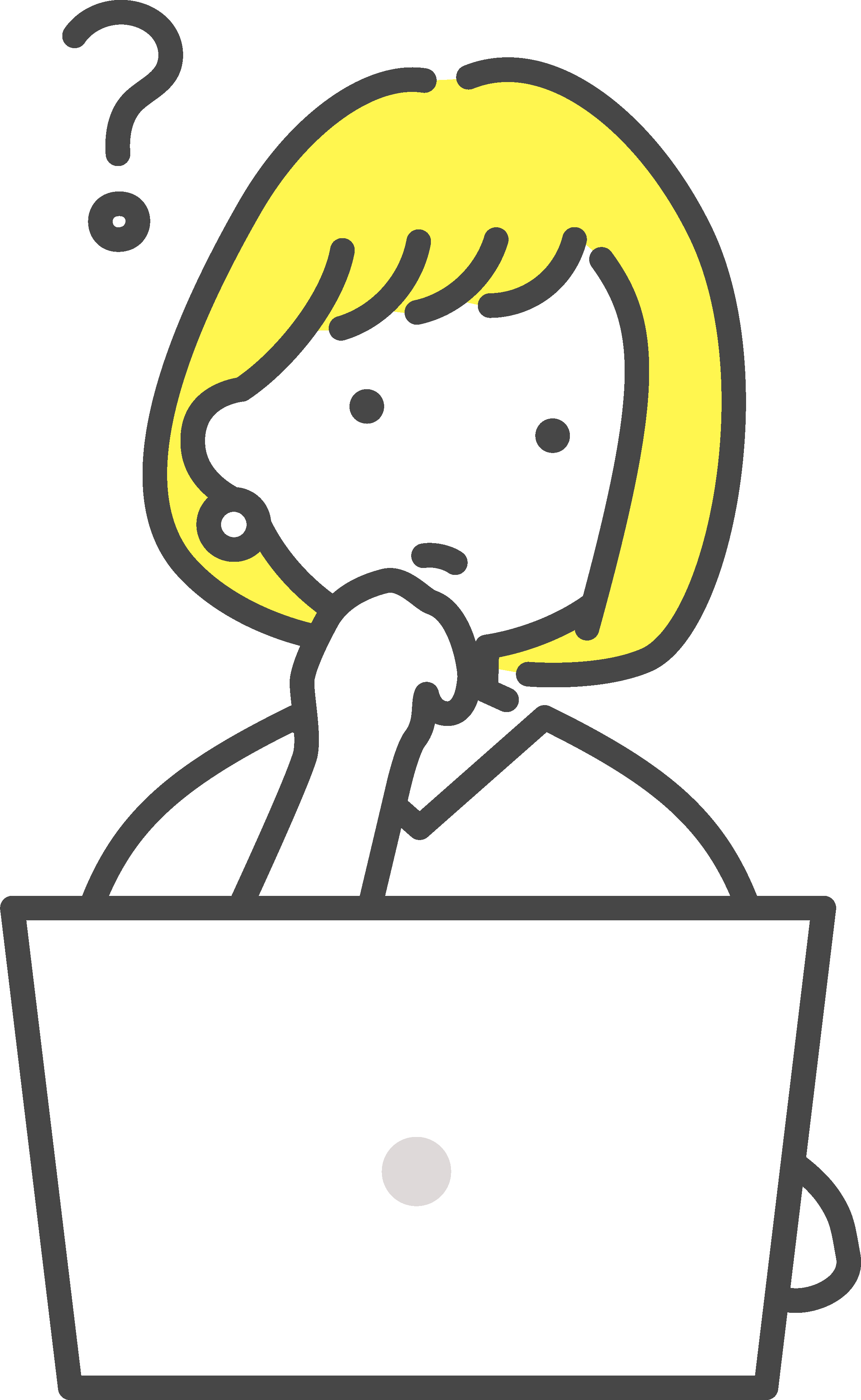
なんで標準で再生できない形式でファイルを保存したの?
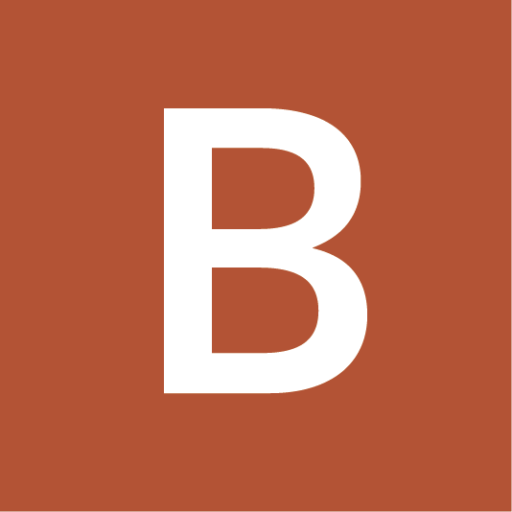
ちゃんと理由があります!
あえて「ISO Files(.iso)」で保存してあるんです!
なぜWindows標準ソフトで再生できない形式でデータを保存したのか。
それは、この形式を使うことで、DVDのチャプター設定を維持したまま丸ごとデータ化することができるからです。つまり、DVDを焼くときに設定したチャプターを崩すことなくパソコンに取り込むことができるのです。
「ISO Files(.iso)」のファイルを再生するに当たって、Blogeyserでは「VLC media player」というフリーソフトを導入することをおすすめします!
中には、「WindowsでDVDを再生するには有料ソフトが必要なのでは?」と思う方もいるかもしれませんが、そんなことはありません。無料のソフトウェアで十分です!
「VLC media player」の導入方法については、ここで紹介すると長くなってしまうため、以下の記事でくわしく紹介しています。
あわせて読みたい
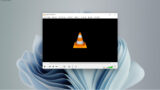

おわりに
以上でDVDのデータをパソコンへ取り込むことができました。
おつかれさまでした!